Как создать электронную книгу в формате PDF с помощью программы PdfFactory Pro?


Работая в Интернете иногда нужно сделать книгу в формате .pdf для этой цели была создана специальная программа или скорее драйвер PdfFactory Pro.
PdfFactory - программа для создания документов в формате PDF. Устанавливается в систему в качестве драйвера принтера, через который происходит создание PDF документов. Создать PDF можно в любой программе, где поддерживается печать. PdfFactory позволяет создавать защищенные PDF документы, допускается установка запрета на редактирование документа, поддерживаются «международные» шрифты включая русские.
PdfFactory - программа для создания документов в формате PDF. Устанавливается в систему в качестве драйвера принтера, через который происходит создание PDF документов. Создать PDF можно в любой программе, где поддерживается печать. PdfFactory позволяет создавать защищенные PDF документы, допускается установка запрета на редактирование документа, поддерживаются «международные» шрифты включая русские.
Скачать последнюю версию программы можно на официальном сайте.
Установите программу PdfFactory Pro.
Процесс установки программы pdfFactory Pro ничем не отличается от установки других программ. Единственное на чем стоит остановиться – это регистрация программы. Для этого необходимо открыть Word-Документ, выбрать пункт Файл – Печать - Свойства и перейти на вкладку О программе, там ввести свои данные, регистрационный код и нажать кнопку OK. После установки программы в системе появится новый принтер с таким же названием как и сама программа.
Подготовьте материал электронной книги в формате Microsoft Word, который вы хотите конвертировать в формат pdf. Вставьте туда, если это необходимо, рисунки, картинки, диаграммы, фотографии и т.д. Все что посчитаете нужным.
Когда материал будет готов, нужно выбрать пункт меню Файл-Печать, откроется диалоговое окно Рисунок 1. Нажать на кнопку Свойства:
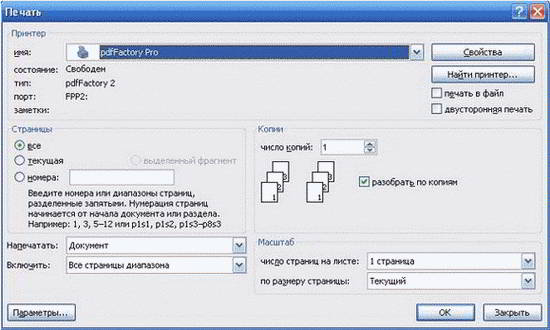
Рисунок 1
Нажмите Файл => Печать, в качестве принтера выберите PdfFactory Pro, затем нажмите кнопку Свойства
Откроется меню Свойства: pdfFactory Pro, где необходимо произвести необходимые настройки программы.
На закладке Установки все понятно и без объяснения.
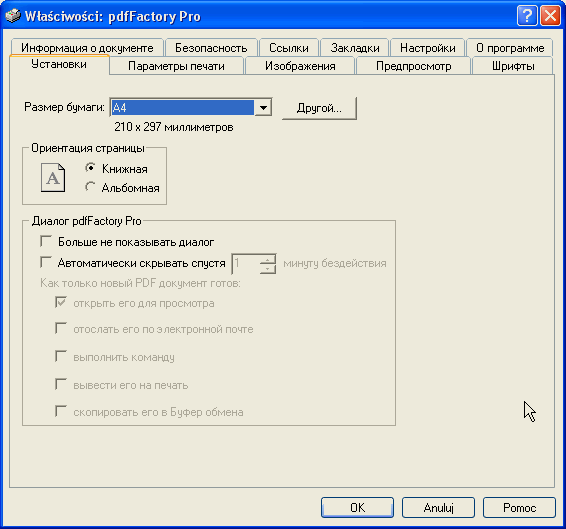
Рисунок 2
Параметры бумаги на закладке Установки можно не трогать, если только вы не хотите изменить стандартные настройки.
Переходим на закладку Параметры печати:

Рисунок 3
В выпадающем списке выбираем принтер pdfFactory Pro.
Следующая закладка Изображения:
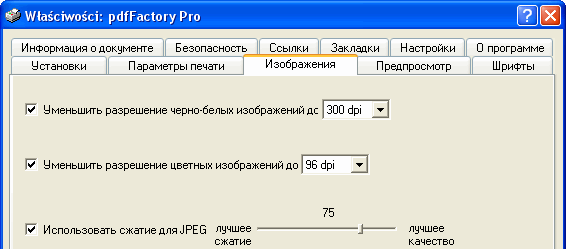
Рисунок 4
Здесь устанавливаются параметры JPEG сжатия и разрешения изображений, которые будут присутствовать в Вашей книге.
Устанавливаем необходимые значения разрешений для черно-белых и цветных изображений.
Устанавливаем параметры сжатия изображений, если картинки вы не оптимизировали, то ставьте сжатие не более 75, для уже сжатых картинок и фотографий можно ставить качество (qualiti) 95-100.
Закладка Предпросмотр
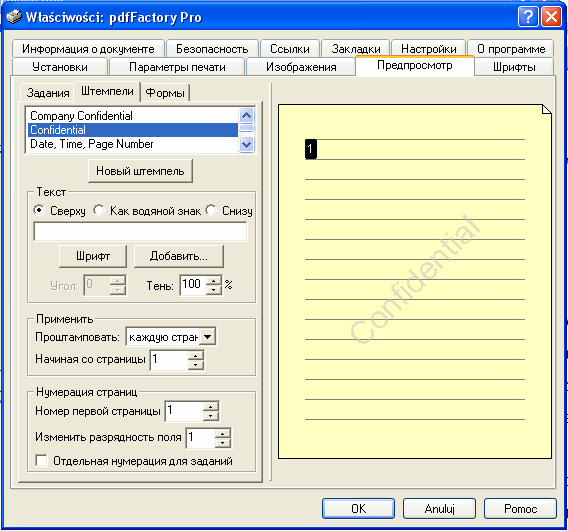
Рисунок 5
На закладке Предпросмотр можно настроить/добавить водяные знаки, подписи и штампы на все или несколько страниц документа.
Следующая закладка Шрифты:
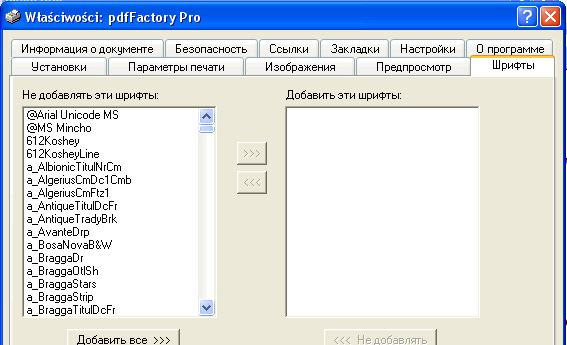
Рисунок 6
Закладка предназначена для добавления в файл шрифтов, которые были использованы в Word-документе. Для этого, просто выделите нужный шрифт и нажмите кнопку >>>. Если при создании документа вы не использовали никаких дополнительных шрифтов, а только стандартные шрифты Windows, то добавлять в pdf-книгу их не обязательно. Каждый дополнительный шрифт повышает размер книги.
Следующая закладка Информация о документе:
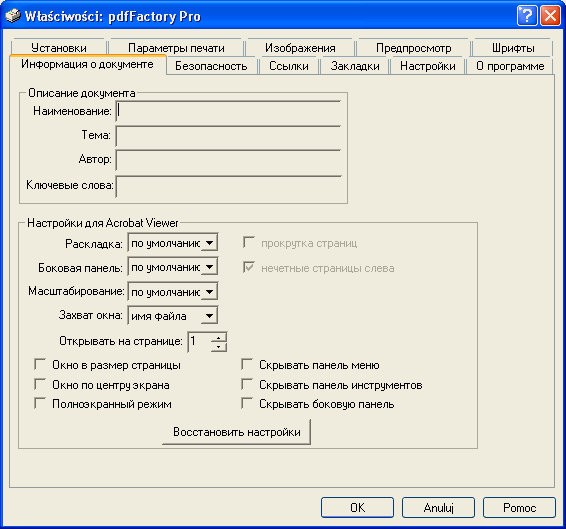
Рисунок 7
Закладка содержит информацию о файле, а также параметры открытия книги.
Рекомендуем установить настройки так, чтобы книга открывалась с первой страницы и страницы пролистывались с помощью скроллинга:
В Описание документа – Параметры названия:
В поле Наименование – Заголовок, который будет отражаться в самом верху открытого файла.
Далее, проставляете свои значения в поля Тема, Автор, Ключевые слова.
В Раскладка – Настройки отображения, (в выпадающем списке могут быть следующие значения):
По умолчанию - то же самое, что и 1 страница+прокрутка страниц;
1 страница – при открытии, пользователь видит на экране одну страницу, для переключения на следующую надо нажать «вперед»;
1 страница+прокрутка страниц – при открытии, пользователь видит на экране одну страницу, для переключения на следующую страницу, достаточно прокрутить колесо мышки или полосу прокрутки;
2 страницы – при открытии, пользователь видит одновременно две страницы на экране, для переключения на следующую пару надо нажать кнопку «вперед»;
2 страницы+прокрутка страниц – при открытии, пользователь видит одновременно две страницы на экране, для переключения на следующую пару страниц, достаточно прокрутить колесо мышки, или полосу прокрутки.
Боковая панель – Настройка боковой панели (в выпадающем списке могут быть следующие значения):
По умолчанию – боковая панель не видна (рекомендуется);
закладки – сбоку будут отображаться закладки;
эскизы – уменьшенные изображения страниц;
слои – слои.
Масштабирование – Настройки масштаба.
По умолчанию, изображение подгоняется под ширину пользовательского экрана. Можно поставить 100% - тоже неплохо смотрится.
Захват окна – Откуда брать заголовок документа:
Заголовок – Название которое Вы ввели выше в поле Наименование
Имя файла – Название будет взято из имени файла.
Открывать на странице – С какой страницы открыть документ.
Ниже – дополнительные настройки: Окно в размер страницы, окно по центру экрана, полноэкранный режим, скрывать панель меню, скрывать панель инструментов, скрывать боковую панель. Лучше оставить эти переключатели нетронутыми (как на рисунке 6).
Следующая закладка Безопасность:

Рисунок 8
Тут можно установить пароль на открытие книги (при необходимости) или запретить пользователям копирование, печать, модификацию и добавление комментариев в книгу/
Закладка Ссылки

Рисунок 9
Закладка управляет параметрами гиперссылок: настраиваются стили.
Закладка Закладки

Рисунок 10
Эту закладку лучше не трогать, оставьте как есть:
Наконец параметры драйвера Настройки
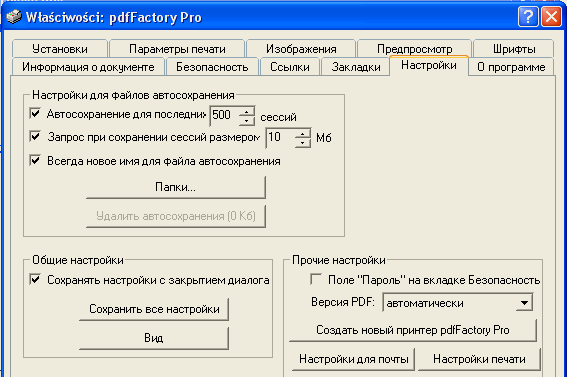
Рисунок 11
Оставьте их без изменений (по умолчанию все параметры драйвера хранятся в папке Мои документы => PDF files)
Закладка О программе вами уже была использована при регистрации программы. Теперь можно нажать кнопку ОК. В окне печати снова нажимайте кнопку ОК. Далее появится окно драйвера PdfFactory.
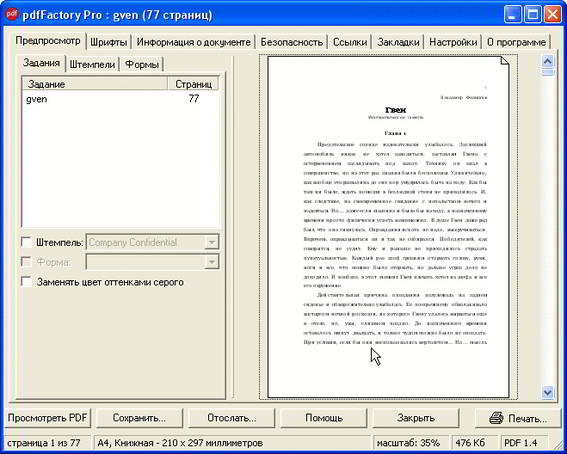
Рисунок 12
Тут похожие настройки, которые мы только что рассматривали выше. При необходимости поправьте то что нужно и нажмите кнопку Сохранить…. Далее выберите папку на компьютере куда нужно сохранить pdf-документ и сохраните его.
Итак, мы рассмотрели основные настройки программы PdfFactory Pro, которую можно использовать для создания pdf-книг.
Установите программу PdfFactory Pro.
Процесс установки программы pdfFactory Pro ничем не отличается от установки других программ. Единственное на чем стоит остановиться – это регистрация программы. Для этого необходимо открыть Word-Документ, выбрать пункт Файл – Печать - Свойства и перейти на вкладку О программе, там ввести свои данные, регистрационный код и нажать кнопку OK. После установки программы в системе появится новый принтер с таким же названием как и сама программа.
Подготовьте материал электронной книги в формате Microsoft Word, который вы хотите конвертировать в формат pdf. Вставьте туда, если это необходимо, рисунки, картинки, диаграммы, фотографии и т.д. Все что посчитаете нужным.
Когда материал будет готов, нужно выбрать пункт меню Файл-Печать, откроется диалоговое окно Рисунок 1. Нажать на кнопку Свойства:
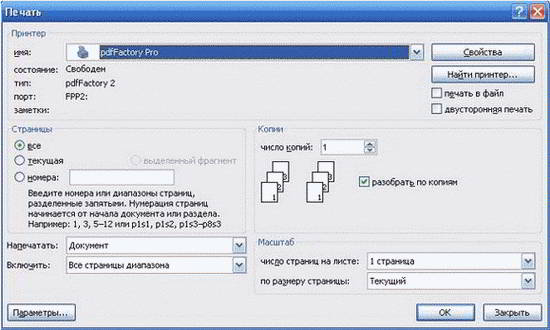
Рисунок 1
Нажмите Файл => Печать, в качестве принтера выберите PdfFactory Pro, затем нажмите кнопку Свойства
Откроется меню Свойства: pdfFactory Pro, где необходимо произвести необходимые настройки программы.
На закладке Установки все понятно и без объяснения.
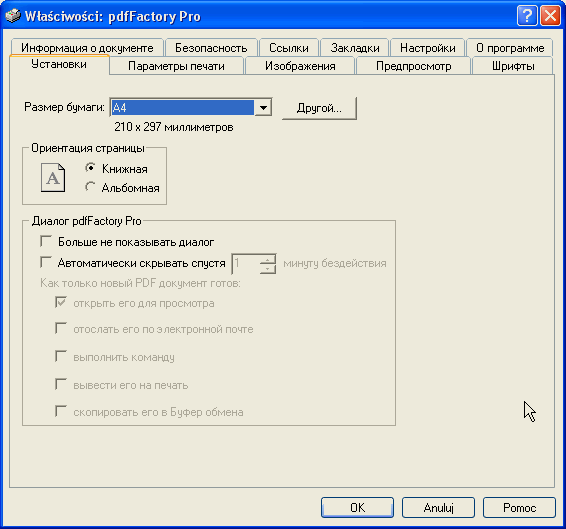
Рисунок 2
Параметры бумаги на закладке Установки можно не трогать, если только вы не хотите изменить стандартные настройки.
Переходим на закладку Параметры печати:

Рисунок 3
В выпадающем списке выбираем принтер pdfFactory Pro.
Следующая закладка Изображения:
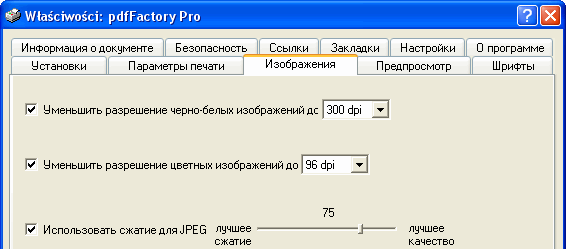
Рисунок 4
Здесь устанавливаются параметры JPEG сжатия и разрешения изображений, которые будут присутствовать в Вашей книге.
Устанавливаем необходимые значения разрешений для черно-белых и цветных изображений.
Устанавливаем параметры сжатия изображений, если картинки вы не оптимизировали, то ставьте сжатие не более 75, для уже сжатых картинок и фотографий можно ставить качество (qualiti) 95-100.
Закладка Предпросмотр
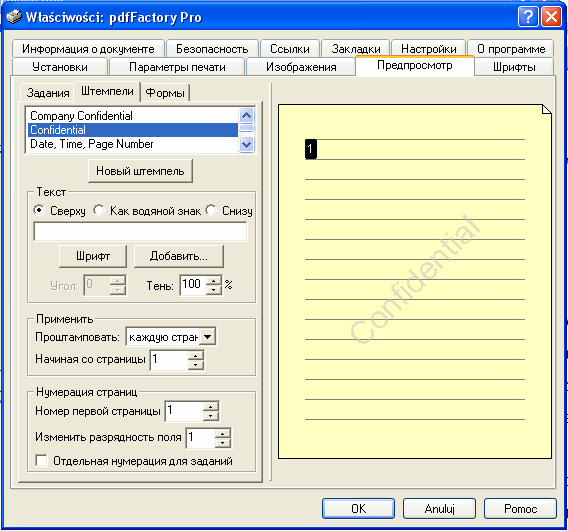
Рисунок 5
На закладке Предпросмотр можно настроить/добавить водяные знаки, подписи и штампы на все или несколько страниц документа.
Следующая закладка Шрифты:
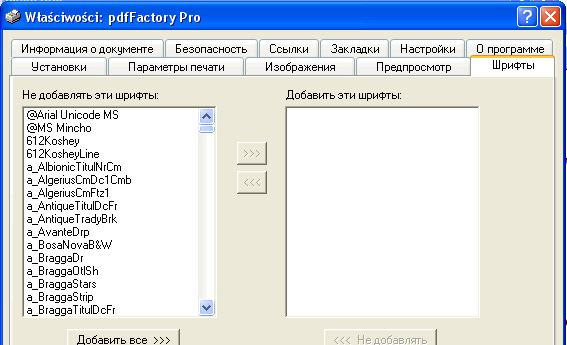
Рисунок 6
Закладка предназначена для добавления в файл шрифтов, которые были использованы в Word-документе. Для этого, просто выделите нужный шрифт и нажмите кнопку >>>. Если при создании документа вы не использовали никаких дополнительных шрифтов, а только стандартные шрифты Windows, то добавлять в pdf-книгу их не обязательно. Каждый дополнительный шрифт повышает размер книги.
Следующая закладка Информация о документе:
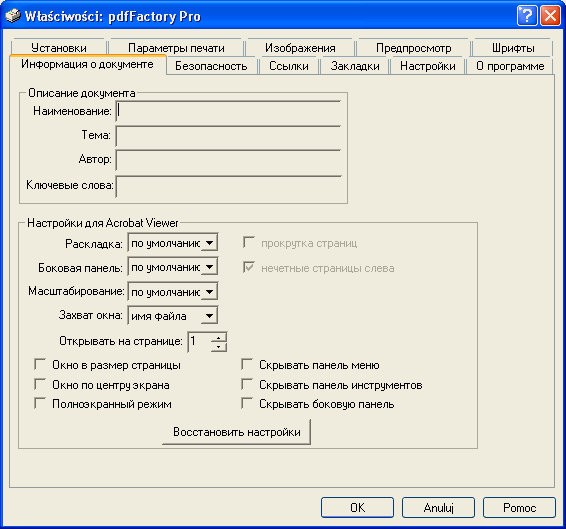
Рисунок 7
Закладка содержит информацию о файле, а также параметры открытия книги.
Рекомендуем установить настройки так, чтобы книга открывалась с первой страницы и страницы пролистывались с помощью скроллинга:
В Описание документа – Параметры названия:
В поле Наименование – Заголовок, который будет отражаться в самом верху открытого файла.
Далее, проставляете свои значения в поля Тема, Автор, Ключевые слова.
В Раскладка – Настройки отображения, (в выпадающем списке могут быть следующие значения):
По умолчанию - то же самое, что и 1 страница+прокрутка страниц;
1 страница – при открытии, пользователь видит на экране одну страницу, для переключения на следующую надо нажать «вперед»;
1 страница+прокрутка страниц – при открытии, пользователь видит на экране одну страницу, для переключения на следующую страницу, достаточно прокрутить колесо мышки или полосу прокрутки;
2 страницы – при открытии, пользователь видит одновременно две страницы на экране, для переключения на следующую пару надо нажать кнопку «вперед»;
2 страницы+прокрутка страниц – при открытии, пользователь видит одновременно две страницы на экране, для переключения на следующую пару страниц, достаточно прокрутить колесо мышки, или полосу прокрутки.
Боковая панель – Настройка боковой панели (в выпадающем списке могут быть следующие значения):
По умолчанию – боковая панель не видна (рекомендуется);
закладки – сбоку будут отображаться закладки;
эскизы – уменьшенные изображения страниц;
слои – слои.
Масштабирование – Настройки масштаба.
По умолчанию, изображение подгоняется под ширину пользовательского экрана. Можно поставить 100% - тоже неплохо смотрится.
Захват окна – Откуда брать заголовок документа:
Заголовок – Название которое Вы ввели выше в поле Наименование
Имя файла – Название будет взято из имени файла.
Открывать на странице – С какой страницы открыть документ.
Ниже – дополнительные настройки: Окно в размер страницы, окно по центру экрана, полноэкранный режим, скрывать панель меню, скрывать панель инструментов, скрывать боковую панель. Лучше оставить эти переключатели нетронутыми (как на рисунке 6).
Следующая закладка Безопасность:

Рисунок 8
Тут можно установить пароль на открытие книги (при необходимости) или запретить пользователям копирование, печать, модификацию и добавление комментариев в книгу/
Закладка Ссылки

Рисунок 9
Закладка управляет параметрами гиперссылок: настраиваются стили.
Закладка Закладки

Рисунок 10
Эту закладку лучше не трогать, оставьте как есть:
Наконец параметры драйвера Настройки
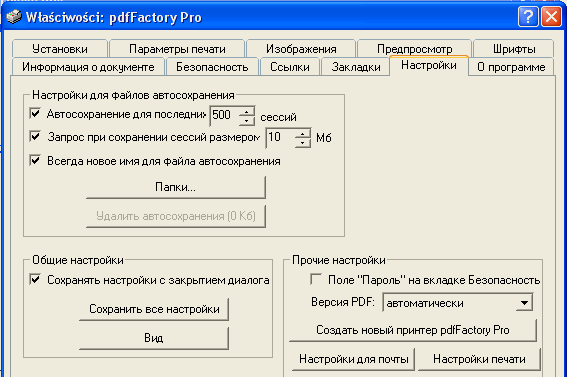
Рисунок 11
Оставьте их без изменений (по умолчанию все параметры драйвера хранятся в папке Мои документы => PDF files)
Закладка О программе вами уже была использована при регистрации программы. Теперь можно нажать кнопку ОК. В окне печати снова нажимайте кнопку ОК. Далее появится окно драйвера PdfFactory.
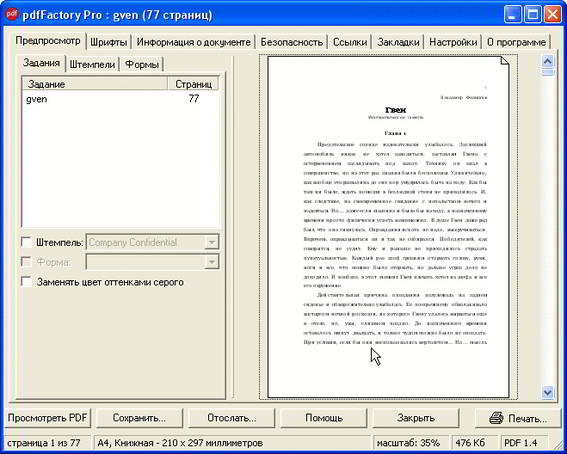
Рисунок 12
Тут похожие настройки, которые мы только что рассматривали выше. При необходимости поправьте то что нужно и нажмите кнопку Сохранить…. Далее выберите папку на компьютере куда нужно сохранить pdf-документ и сохраните его.
Итак, мы рассмотрели основные настройки программы PdfFactory Pro, которую можно использовать для создания pdf-книг.






Не все то золото, что блестит